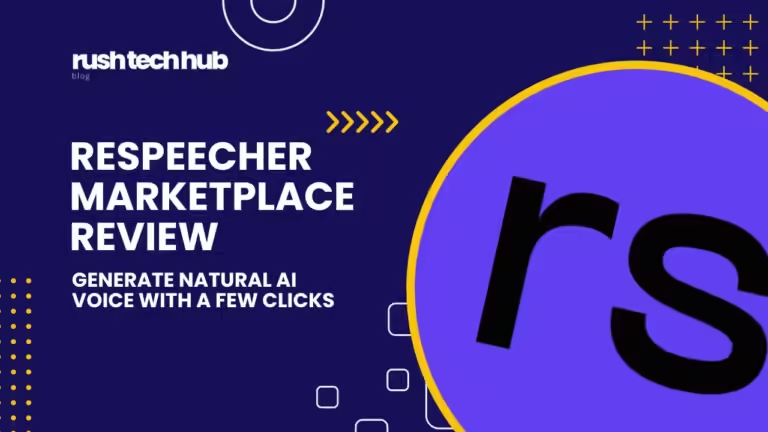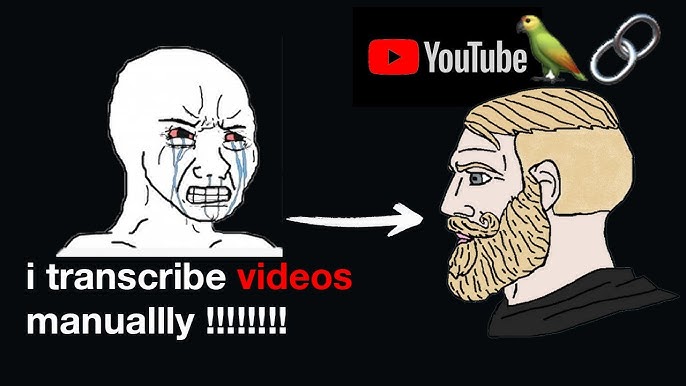
The Basics of YouTube Transcripts
YouTube transcripts are text versions of the spoken content in a video. They are generated automatically by YouTube’s speech recognition technology and can be accessed directly from the video page. Transcripts are not only useful for following along with a video but also for translating content into other languages and improving accessibility for those with hearing impairments.
How to Check if a YouTube Video Has a Transcript Available
Checking for a transcript is simple on both computer and mobile devices. Here’s how you can do it:
On a Computer
1. Open YouTube: Go to YouTube.com and find the video you want to watch. Check if closed captions are available.
This is what it looks like when closed captions (or automatically generated subtitles) are available:
![How to Check If a YouTube Video Has a Transcript Available (New Interface!) 2 YouTube Premium interface showing a video titled "Top 10 CITIES Switzerland: Most beautiful Swiss Places - The Highlights [Travel Guide]". The video displays an aerial view of a Swiss city with historic buildings and modern architecture. A red arrow points to the transcript icon in the video player controls.](https://rushtechhub.com/wp-content/uploads/2024/08/This-is-what-it-looks-like-when-the-captions-are-available-1024x731.avif)
And this is what it looks like when your video has no captions/transcript available (the Subtitles/Closed Captions button is greyed out):
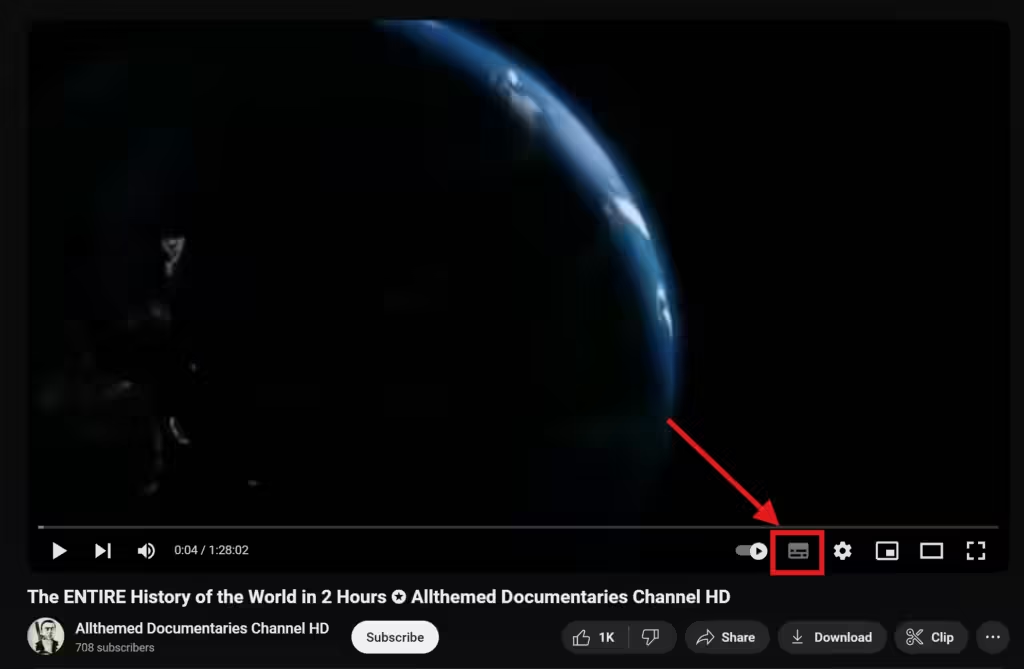
2. Expand the Description: Click the “More” button below the video to expand the description box.
![How to Check If a YouTube Video Has a Transcript Available (New Interface!) 4 YouTube Premium video player showing a scenic Swiss city with historic architecture, including a prominent church and castle. The video title reads "Top 10 CITIES Switzerland: Most beautiful Swiss Places - The Highlights [Travel Guide]". Option to get a transcript of a YouTube video is visible in the player controls.](https://rushtechhub.com/wp-content/uploads/2023/09/01-Go-to-the-videos-description-and-press-More-button-1024x731.avif)
3. Show Transcript: Scroll to the bottom of the description box. You’ll see a “Show transcript” button if the video has a transcript. Click it to view the transcript on the right side of the video.
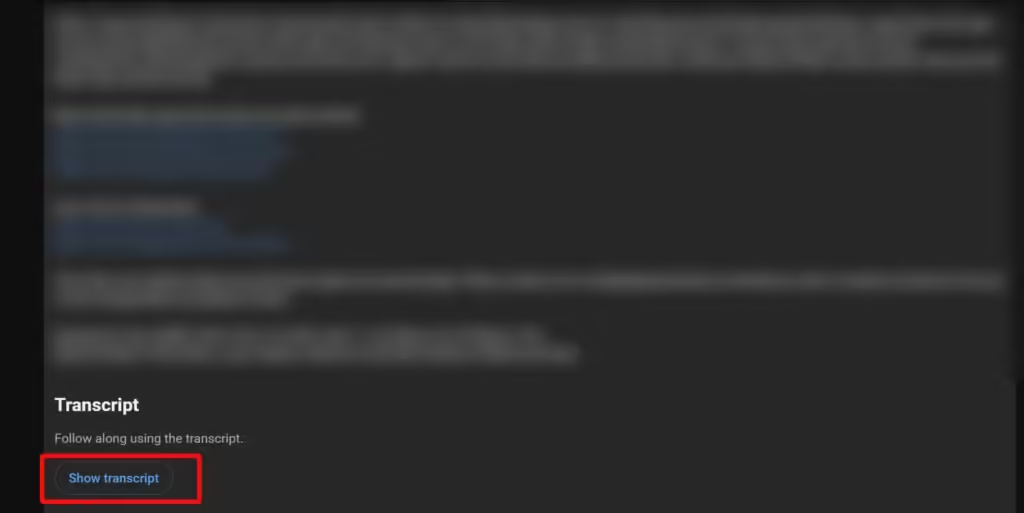
4. Toggle the timestamps: The transcript then appears on the right side of the video. Below you can choose the language, if several languages are available. By default, it’s shown with timestamps:
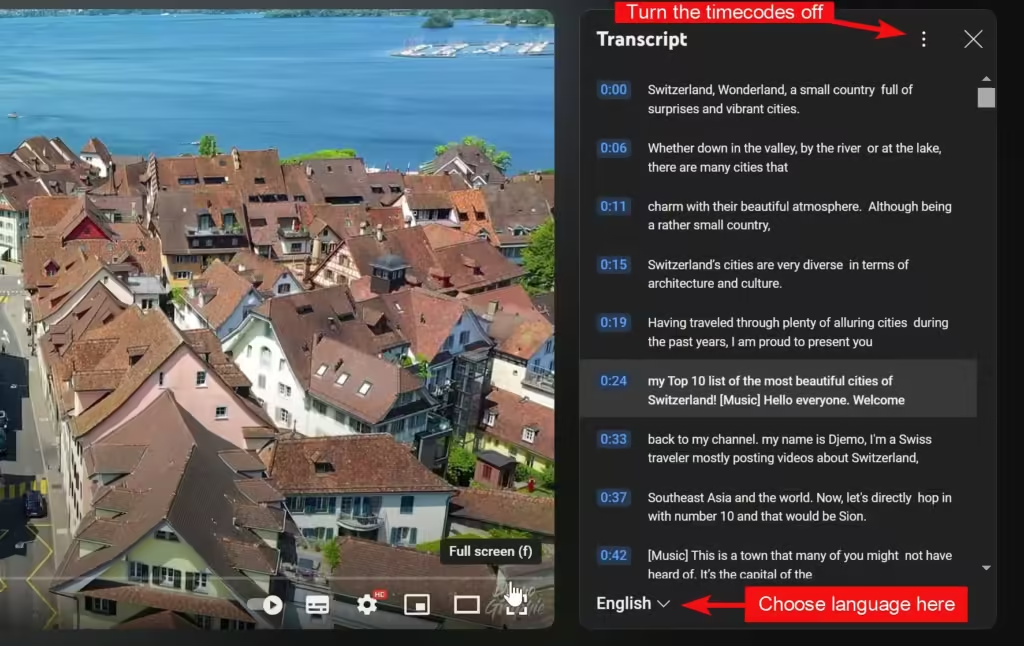
You can turn the timestamps off by clicking the three dots in the upper right corner:
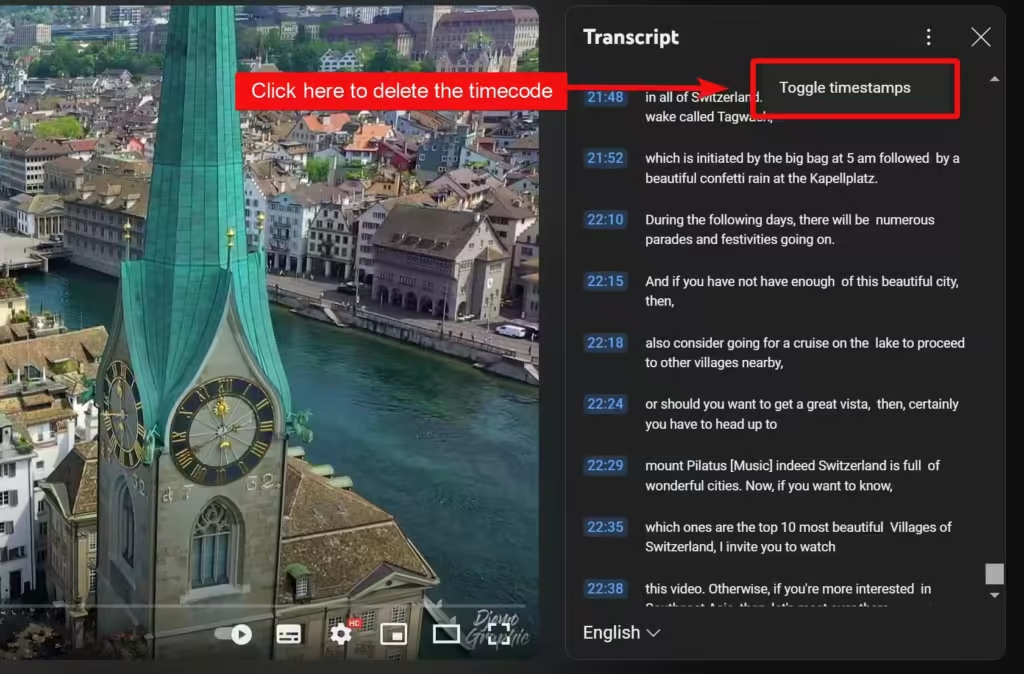
And then copy and save the transcript without timestamps:
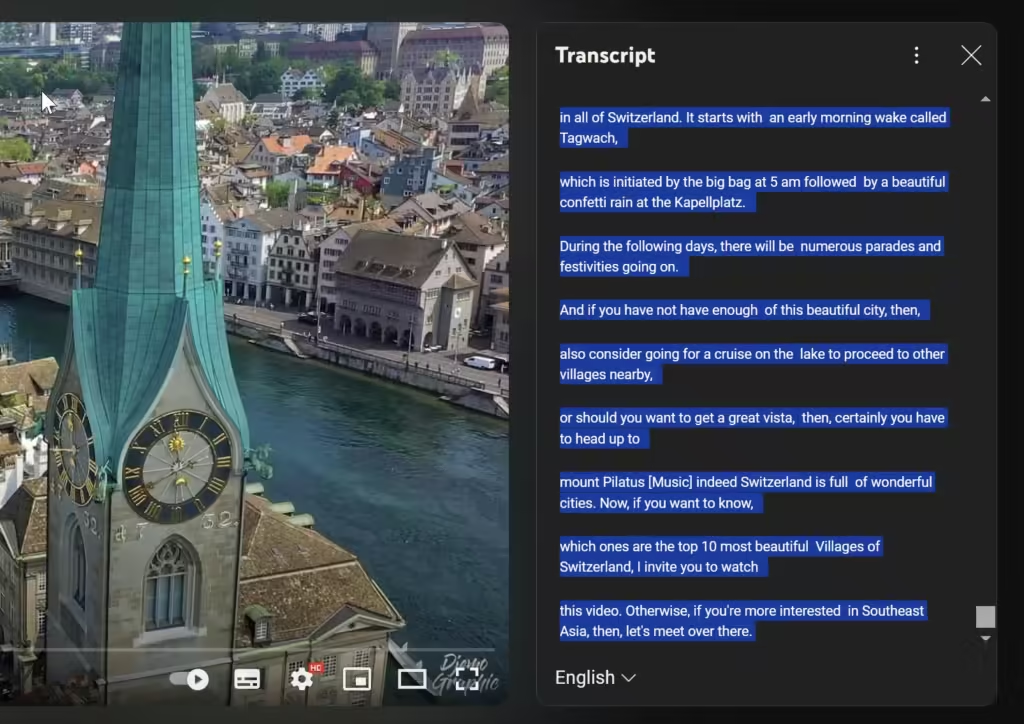
On a Mobile Device
- Open the YouTube App: Find the video you want to watch in the app.
- Access More Options: Tap the “More” button just below the video’s title.
- Show Transcript: Scroll down past the description. If available, tap “Show transcript” to view the text.
Advanced Tips and Strategies
While YouTube’s automatic transcripts are handy, they might not always be perfectly accurate. For professional needs, consider using third-party transcription services like Riverside or Rev, which offer more precise transcriptions and additional features like editing and multiple language options.
Common Mistakes and How to Avoid Them
- Transcript Not Available: Not all videos have transcripts, especially if they contain music or unclear speech. If the “Show transcript” button is missing, the video likely doesn’t have a transcript.
- Timestamps Confusion: Transcripts come with timestamps, which can be distracting. You can toggle them off by clicking the three dots in the transcript box and selecting “Toggle timestamps.”
Frequently Asked Questions
- Why can’t I find the transcript button? Sometimes, the transcript feature may not be available due to the video’s content type or settings chosen by the uploader.
- Can I download the transcript? YouTube doesn’t allow direct downloads of transcripts, but you can copy and paste the text into a document for personal use. You can use our YouTube Transcript Generator to get your transcripts fetched fast.
- Are transcripts available in multiple languages? Transcripts are usually available in the video’s original language. For multiple languages, you may need to rely on subtitles or third-party services.
Conclusion
Checking if a YouTube video has a transcript is straightforward and can enhance your viewing experience. Whether watching on a computer or a mobile device, accessing transcripts can help you understand and engage with content more effectively. Remember to explore third-party tools for more accurate transcriptions if needed.
Happy watching!